Scilab : de la théorie à la pratique
I. Les fondamentaux
2. La console
Parmi les différentes fenêtres de Scilab, la console est la plus importante. Il s'agit d'une fenêtre d'invite de
commande comparable à celle d'autres interpréteurs de commande (par
exemple cmd sous Windows, xterm sous Linux). On
retrouve donc un certain nombre de fonctionnalités classiques pour ce
genre d'outil que nous allons énumérer.
À la suite du prompt
-->, vous pouvez écrire une ou plusieurs commandes qui seront interprétées après un retour chariot, comme on le ferait sur une calculatrice pour ceux qui ne sont pas habitués à l'utilisation d'un terminal. Si vous voulez écrire plusieurs commandes sur une même ligne, vous devez les séparer par une virgule (,) ou un point-virgule (;). Après un retour chariot( ↵ ), les commandes de la ligne s'exécutent et le résultat s'affiche.1 -->2+2 2 ans = 4 4. 6 -->2+2,3*4 ans = 8 4. 10 ans = 12 12. 14 -->2+2;3*4 ans = 16 12. 18 -->2+2,3*4; //un commentaire 20 ans = 22 4.
Astuce > Quand la commande que vous exécutez est suivie d'un point-virgule, le résultat n'est pas affiché dans la console. Le point-virgule est donc très pratique si l'on veut masquer un calcul intermédiaire dont l'affichage du résultat occuperait toute la fenêtre. Chaque fois qu'un résultat s'affiche dans la console, le nom de la variable dans laquelle il a été stocké s'affiche avant le signe égal (
=). Si la variable n'a pas été spécifiée, il sera stocké par défaut dans la variableans, pour answer qui veut dire réponse en anglais (voir aussi Chapitre Variables, constantes et types).Vous pouvez ajouter des commentaires sur une ligne de commande en utilisant le double slash (
//) : tout ce qui suivra sera ignoré. Les commentaires sont surtout utiles lors de l'écriture de programmes, comme nous le verrons dans la Partie III, Programmer.La navigation dans l'historique des commandes se fait avec les flèches haut (
uparrow) et bas (downarrow) du curseur. Si l'on commence par saisir les premiers caractères d'une commande, la navigation dans l'historique se limite aux lignes commençant par les caractères saisis.La touche Tabulation ( → ) permet l'autocomplétion des commandes, comme l'illustre la Figure 2.4. Quand plusieurs commandes commencent par le même identifiant, un menu déroulant permet de choisir la commande recherchée, mais vous pouvez aussi continuer à saisir les caractères jusqu'à ce que la complétion puisse se faire de manière non-ambiguë. L'autocomplétion marche aussi pour compléter un nom de variable ou un nom de fichier/répertoire.
Figure 2.4. Autocomplétion des commandes avec Scilab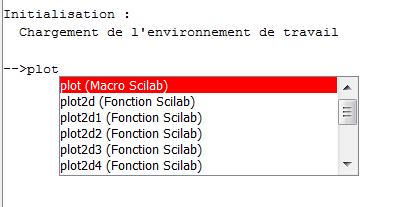
Il est possible d'utiliser le copier/coller, par clic droit, comme à la Figure 2.5, ou en utilisant les raccourcis clavier (taper
help consolepour avoir la liste complète des raccourcis clavier disponibles). Le menu contextuel associé au clic droit donne accès à d'autres fonctionnalités.Figure 2.5. Copier/coller à partir d'un clic droit
Il est possible d'effacer la console sans effacer le résultat des commandes déjà exécutées en utilisant les fonctions
clcoutohome.






